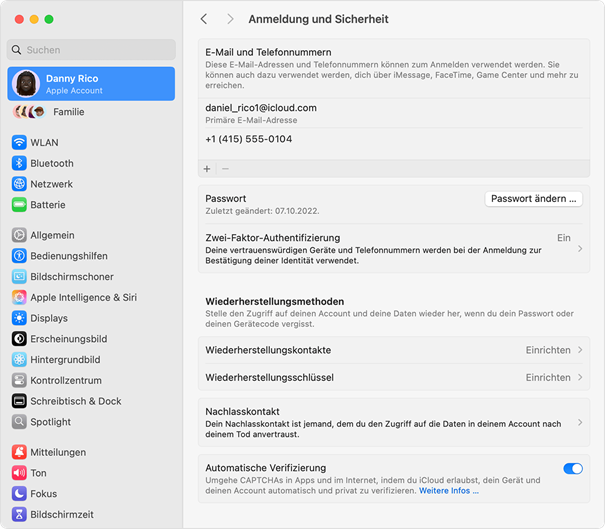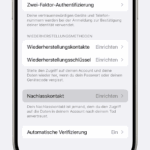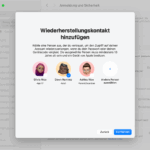🔐 Wiederherstellungsschlüssel für deinen Apple Account einrichten
Mehr Sicherheit – mehr Kontrolle über deinen Account
Ein Wiederherstellungsschlüssel ist eine optionale, aber äußerst wirkungsvolle Sicherheitsfunktion für deinen Apple Account. In diesem Beitrag erfährst du, wie er funktioniert, wie du ihn einrichtest und was du unbedingt beachten solltest, um dauerhaft Zugriff auf deinen Account zu behalten.
✅ Was ist ein Wiederherstellungsschlüssel?
Ein Wiederherstellungsschlüssel ist ein geheimer 28-stelliger Code, den du nutzen kannst, um dein Apple-ID-Passwort zurückzusetzen und wieder auf deinen Account zuzugreifen – auch wenn du keinen Zugriff mehr auf deine Geräte hast.
Wichtig: Sobald du einen Wiederherstellungsschlüssel aktivierst, wird die Standard-Accountwiederherstellung deaktiviert. Nur mit einem vertrauenswürdigen Gerät oder deinem Wiederherstellungsschlüssel kannst du dann dein Passwort zurücksetzen.
🛡 Warum solltest du einen Wiederherstellungsschlüssel nutzen?
- 🔐 Erhöhte Sicherheit: Niemand kann deinen Account ohne deinen geheimen Wiederherstellungsschlüssel übernehmen.
- 🎯 Volle Kontrolle: Du bestimmst, wie dein Account wiederhergestellt werden kann.
- 🧩 Schutz vor Social Engineering: Der Schlüssel verhindert, dass Angreifer über Apple-Support Zugriff erhalten.
Aber Achtung:
Wenn du den Wiederherstellungsschlüssel verlierst und keinen Zugriff auf ein vertrauenswürdiges Gerät mehr hast, kann dein Account dauerhaft gesperrt werden!
⚙ Voraussetzungen
Bevor du loslegst, stelle sicher, dass:
- Du ein Gerät mit iOS 14 / iPadOS 14 / macOS Big Sur oder neuer verwendest
- Zwei-Faktor-Authentifizierung für deinen Apple Account aktiviert ist
- Dein Gerät auf dem neuesten Softwarestand ist
📱 Wiederherstellungsschlüssel auf iPhone oder iPad einrichten
- Öffne die Einstellungen
- Tippe auf deinen Namen
- Gehe zu „Anmelden & Sicherheit“
- Tippe auf „Wiederherstellungsschlüssel“ → „Weiter“
- Folge den Anweisungen und erstelle den Wiederherstellungsschlüssel
- Notiere oder drucke ihn und bewahre ihn sicher auf
- Bestätige den Schlüssel zur Aktivierung
💻 Wiederherstellungsschlüssel auf dem Mac einrichten
- Gehe zu Apple-Menü () > Systemeinstellungen
- Klicke auf deinen Namen
- Wähle „Anmelden & Sicherheit“
- Klicke auf „Wiederherstellungsschlüssel“ → „Aktivieren“
- Wähle „Wiederherstellungsschlüssel verwenden“, gib dein Mac-Passwort ein
- Notiere oder drucke den Schlüssel
- Klicke auf „Fortfahren“ und bestätige den Schlüssel
🔄 Wiederherstellungsschlüssel verwenden
Wenn du dein Apple-ID-Passwort vergessen hast oder dein Account gesperrt ist, brauchst du:
- Deinen Wiederherstellungsschlüssel
- Ein vertrauenswürdiges Gerät oder eine vertrauenswürdige Telefonnummer (für den Zwei-Faktor-Code)
Ohne den Wiederherstellungsschlüssel und ohne Zugriff auf ein vertrauenswürdiges Gerät ist kein Zurücksetzen möglich.
🧯 Wiederherstellungsschlüssel deaktivieren
Falls du dich entscheidest, den Schlüssel nicht mehr zu verwenden:
- Wiederhole die Schritte zur Einrichtung
- Wähle „Wiederherstellungsschlüssel deaktivieren“
Dadurch wird wieder der Standardprozess zur Accountwiederherstellung aktiv.
🔐 Wiederherstellungsschlüssel & erweiterter Datenschutz für iCloud
Aktivierst du den erweiterten Datenschutz in iCloud, werden fast alle Daten Ende-zu-Ende verschlüsselt. Apple kann diese Daten dann nicht mehr wiederherstellen.
👉 Deshalb ist mindestens eine Wiederherstellungsmethode erforderlich:
- Wiederherstellungsschlüssel
- oder Wiederherstellungskontakt
Du kannst auch beide gleichzeitig einrichten.
📌 Wichtige Tipps zur sicheren Aufbewahrung
- 📄 Drucke den Schlüssel aus und bewahre ihn an einem sicheren Ort (z. B. Tresor)
- 🔐 Keine Cloud-Speicherung (z. B. nicht in iCloud Drive oder E-Mail speichern!)
- 🧑🤝🧑 Gib ggf. einer vertrauenswürdigen Person eine Kopie
- 📍 Nutze mehrere sichere Orte, falls eine Kopie verloren geht
ℹ️ Hinweis zur Bild- und Markenverwendung
Dieser Beitrag kann Symbole, Begriffe oder Beschreibungen enthalten, die urheberrechtlich geschütztes Material der Apple Inc. darstellen.
Alle Bild- und Markenrechte liegen bei Apple Inc. – die Verwendung erfolgt rein zu Informations- und Bildungszwecken.
📘 Weitere Infos: